Download QuickTime Player 7 for Mac OS X v10.6.3 QuickTime Player 7 supports older media formats, such as QTVR, interactive QuickTime movies, and MIDI files. It also accepts QuickTime 7 Pro registration codes, which turn on QuickTime Pro functions. To explore the QuickTime Player User Guide, click Table of Contents at the top of the page, or enter a word or phrase in the search field. If you need more help, visit the QuickTime Player Support website.
By Tasnia Salinas, on January 27, 2020, in Mac Uninstaller
I'm running Catalina on my MacBook Pro (2014). Everything works fine except QuickTime, which does not run properly. How can I remove QuickTime on my Mac? I tried taking it from the App folder and putting it in the trash but, I received this message, 'QuickTime Player' can't be deleted because it's required by macOS.' Any help would be appreciated?
What Is QuickTime? QuickTime is an extensible multimedia framework developed by Apple, capable of handling various formats of digital video, picture, sound and panoramic images. First made in 1991, the latest Mac version, QuickTime X, is currently available on Mac OS X Snow Leopard and newer. Apple ceased support for the Windows version of QuickTime in 2016 ( App Can't Be Opened Because Apple Cannot Check It for Malicious Software.).
QuickTime for Microsoft Windows is downloadable as a standalone installation, but for macOS, QuickTime is bundled with the system and does NOT allow to get rid of. For whatever the reason you want to uninstall QuickTime on Mac, you can follow this quick tutorial to get started (Learn How To Uninstall Safari on Mac).
Table of Content:
Part 1: Pre-check List Before Uninstalling QuickTime on Mac Catalina
Be very careful that, if you're not an advanced Mac OS user and are not exactly sure what to do, we strongly advise you NOT to uninstall QuickTime from your Mac because it's a crucial part of macOS (Best Mac Cleaner 2020). Before starting removing QuickTime player, make sure you have checked the following reminders ( What Is Other On Mac Storage).
- The reason you cannot uninstall QuickTime on Mac using the standard way is that Apple seeds QuickTime under Apple System Integrity Protection (SIP). It's an efficient way to prevent users from accidentally damaging the viability of the system.
- Even if QuickTime can always be restored by downloading from the App Store, you still risk losing your QuickTime extensions, bookmarks and browsing history.
- Once again. Be careful with every thing you do and make sure you fully understand what you are doing in every step.
Part 2: How To Completely Uninstall QuickTime on Mac
Apple stopped selling registration keys for QuickTime Pro version since 2016, and it become a major reason of that users hardly get satisfied with its limited features. Besides, VLC player is a great option for video playback in many aspects. Anyway, here are the detailed steps to uninstall QuickTime on your Mac (Learn How To Uninstall iTunes Mac).
Step 1. Type the follow command lines in Terminal:
Step 2. Enter your passcode when asked > Copy and paste the following command lines in Terminal:
How To Uninstall QuickTime Player on Mac Step 2
Step 3. Enter Next:
Step 4. Make note of the QuickTime BOM's > Remove them One by one Typing:
Now you may get QuickTime uninstalled on your Mac. To re-install QuickTime, go to Apple App Store, search QuickTime and re-download it on your Mac in case macOS will need some crucial components inside QuickTime. Need a masterful Mac App Uninstaller program? Get Omni Remover - Give it a try here: Free Download Now >
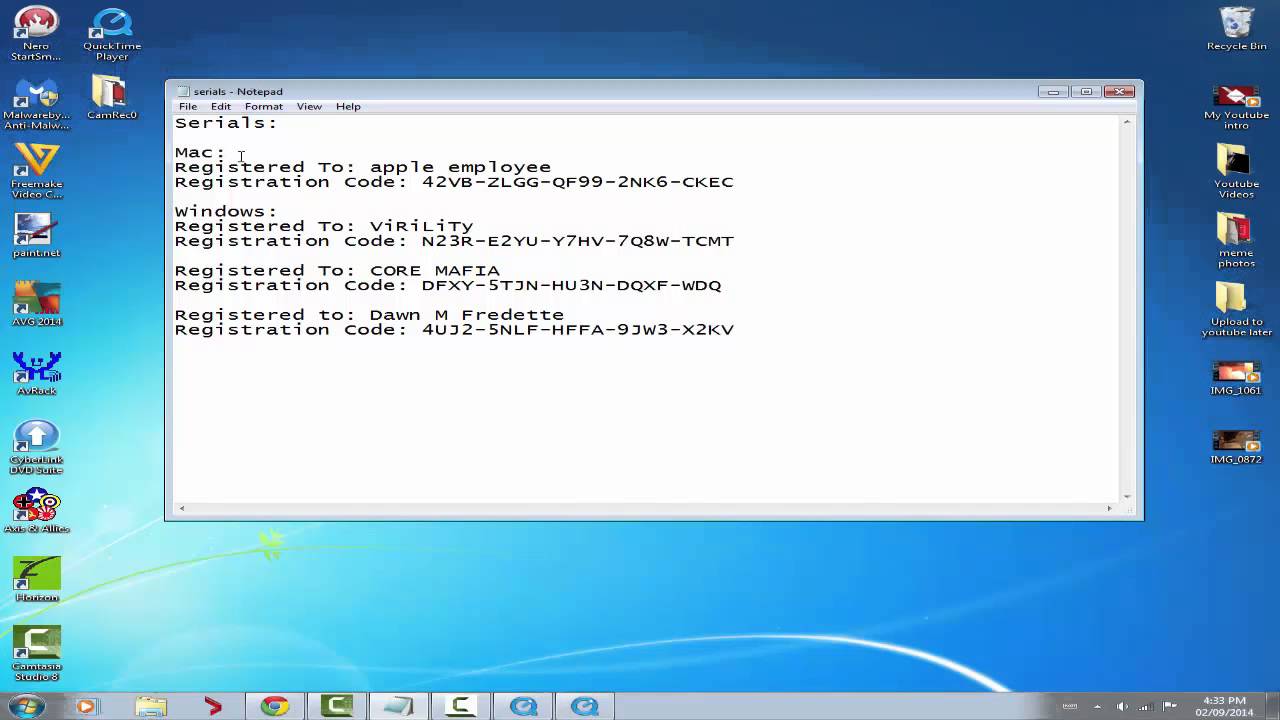
Omni Remover
Version 3.2.5 (27 January, 2020) / Support macOS Catalina
Category: Mac Uninstaller
More iPhone/Mac Related Tips
Tags: Uninstall iTunes MacUninstall Office 2011 MacUninstall FirefoxUninstall Kaspersky MacUninstall MacKeeperUninstall Google Earth MacUninstall Steam MacUninstall Adobe Flash MacUninstall Citrix Receiver MacUninstall Spotify MacUninstall Dropbox MacUninstall Skype MacUninstall Teamviewer MacUninstall uTorrent MacUninstall Sophos Antivirus MacUninstall Norton MacUninstall Soundflower MacUninstall WinZip Mac
I’m trying to screen record my production sessions in Ableton Live 9 using Quicktime's screen record mode. The video recording works flawlessly, but the audio from my Komplete 6 interface is not being recorded.
It seems that many Mac users failed to record screen with audio by using QuickTime Player. Actually this built-in recorder on Mac can only record the audio through external speakers and built-in microphone. It’s not able to record the system sound.
Here in this article we will share how to record screen and audio at the same with QuickTime Player on Mac. If you want to record iPhone/iPad screen with QuickTime, it’s also possible. Keep reading to get the detailed guide.
Part 1. QuickTime Screen Recording with Audio on Mac
It’s easy and free to record video on Mac with QuickTime Player, but if you want to record the internal audio on Mac as well, to achieve this you need a way to route the audio playing to QuickTime and a free program called SoundFlower can do you a favor. It’s an extension to Mac devices that allows audio information to pass into other applications. So please follow the steps below to record Mac screen with internal audio by using QuickTime Player.
Step 1. Download SoundFlower from https://soundflower.en.softonic.com/mac and set it up.
Step 2. After SoundFlower is installed successfully, restart your Mac computer to refresh all controls. Then go to system preferences and visit the sound tab. Click the sound output option and select SoundFlower (2ch) as your active output for the later QuickTime screen recording.
Step 3. Use Finder to find QuickTime Player and launch it to start screen recording on your Mac.
Step 4. Click File on the top menu bar and choose New Screen Recording.
Step 5. There is a drop-down button besides the red recording button, click it to select Soundflower option in order to record the system audio.
Step 6. Now you can start recording your Mac screen by simply hitting the red circle icon on the screen. You are allowed to record the full screen or drag your mouse to customize the area you want to record. Once the recording process is complete, you can click the stop button on the top of the menu to stop recording. Before you save the recorded video and give it a name, you are able to preview it to confirm whether it meets your demand.
Step 7. After you finish QuickTime screen recording on Mac, you need to disconnect Soundflower from audio input so that you can get back your audio on speakers. Just go to System Preferences and select sound settings, in output section select Internal Speakers as destination.
Part 2. Record Screen with QuickTime on Windows
Apple Quicktime Pro Download
Apple has once supported QuickTime Player for Windows computer for a period of time, but QuickTime is not officially available for Windows 10, as Apple stopped support for Windows back in January 2016. If you are using Windows 7 or Windows Vista, you can still install QuickTime Player 7.7.9 from the official download page(https://support.apple.com/kb/DL837?locale=en_US) of Apple QuickTime for Windows. As I have tried by myself, it’s not possible to install QuickTime Player on Windows 10. And we really do not recommend you to install QuickTime on your Windows computer any more, because it will make your PC become vulnerable, since Apple does not update QuickTime for Windows any more. If you want to record Windows computer screen, please refer to Part 3 for the best Quicktime Player alternative.
Part 3. The Best Screen Recording Alternative to QuickTime
As you have seen, to record screen with audio by using QuickTime Player, you have to perform few settings prior to recording as well as after recording, it’d be time-wasting and inconvenient. What’s more, since Apple discontinued QuickTime Player on Windows, it’s not possible and safe to record screen with QuickTime on Windows computer any more. So it’s necessary to get a QuickTime alternative to record screen with audio on Mac and Windows computer in an easier way. Vidmore Screen Recorder is a convenient and easy-to-use screen recording tool that allows you to capture any part of your computer screen, record HD video and audio, as well as take screenshots any time you like, on both Mac and Windows computer.
- Capture any screen any time you want. No matter you want to record computer screen, gameplay, webcam videos, online lectures, favorite music, or just a screenshot, you can achieve your purpose easily with this QuickTime alternative.
- Record any audio on your computer, system sound and your voice from microphone are both supported.
- Record full screen or select the area you want to record at ease.
- Add text, arrows, and shapes to your recording or screenshot with its real-time drawing feature.
- Set the task name, starting time and ending time as well as duration to make a scheduled recording.
Quicktime Player Macbook Pro Downloads
Follow the steps below to record screen with audio on Mac with this alternative to QuickTime Player. If you are using a Windows computer, just download the Windows version and the steps are similar.
Quicktime Player Macbook Pro Download Software
Step 1. Free download, install and launch this screen recorder on your Mac computer.
Step 2. In the home interface, select “Video Recorder” option.
Step 3. Then you can set the recording area as per your need, you also need to choose to record your Mac system sound or audio from your microphone.
Tips: For recording area, you can record the full screen by clicking “Full”, or clicking “Custom” to select either “Fixed region” or “Select region/window”.
Quicktime Player Pro
Note: To customize the recording area, you should open the window you want to capture, then you can select the exact recording area.
Quicktime Player Macbook Pro Download Cnet
As for audio settings, if you want to save online movies such as video from YouTube, you should turn on “System Sound” and turn off “Microphone”. For creating a video tutorial with your narration, you should turn on “Microphone”, whether to turn on system sound is at your demand.
Macbook Pro Refurbished
Step 4. After all the settings are done, just click the “REC” button to start recording. During recording, you are able to use the edit button to edit the screen. You are also allowed to pause recording by click the Pauses button, and you can preview the recorded video after clicking the Stop button. By clicking the “Save” button, you can export and save the recorded video on your Mac.
Part 4. Record iPhone screen with QuickTime
It’s also possible to record iPhone or iPad screen with QuickTime Player on Mac. Even though Apple users are able to record iPhone screen on iOS 11 and later with its screen recording function, but some people would not like to have the obvious red bar at the top of the screen when they are recording iPhone/iPad screen. One solution to avoid this is to record the screen on a different device, to keep the iPhone or iPad’s display normal and free of visual clues that this is a recorded video. To record iPhone screen with QuickTime, follow the steps below.
Step 1. Connect your iPhone or iPad with your Mac computer by using a USB cable.
Step 2. Run QuickTime Player on Mac and establish connection between your iPhone and QuickTime.
Step 3. Go to File and select New Movie Recording from the drop-down menu.
Step 4. Now click the drop-down button besides the red circle icon to select your iPhone as microphone and camera options.
Step 5. After all settings are made well, click the red record button to start recording your iPhone screen.
Step 6. Once the recording is complete, click the stop button and preview the recorded video. You can also edit the recorded video with QuickTime Player and save it to your device as you like.
Conclusion:
If you only need to record an easy video on your Mac and don’t mind the complicated process to install an extension in order to record the system audio on your Mac, you can use the free and built-in QuickTime Player as the recording tool. It would also be a good tool to record iPhone or iPad screen. But if you want to record a perfect video with audio without too much operation, Vidmore Screen Recorder should be a better choice.