*** See my important announcement below before continuing! ***
With the release of Mac OS X Yosemite, Minecraft stopped working for anyone who has updated (or any new Yosemite users, such as a new computer purchase). Mojang is of little help so far and seems unconcerned. (Read my update below, as Mojang finally seems to be working on a fix!) The ‘fix’ options so far are to 1) Install an old, specially modified version of Java 6 released by Apple, or 2) install the latest Java version 8 from Oracle and implement a workaround. Fortunately, the latter (a MUCH better option, IMO) is not that difficult. (The article is long due to detail… the steps are relatively easy!)
Get right to the solution.
Q47584 is the latest update on this that I can find for you. There is also a manual Java download page for Adobe currently Version 8 Update 60, August 18, 2015). That is especially useful for Windows LO users using 32-bit LO on a 64-bit Windows (Java version needs to match LO version). Mac OS X Yosemite (and the newer versions) are having a later version of Java Runtime (SE 8.0). However, Java Runtime is not backward compatible. So, even when the operating system have installed Java Runtime 8, it will NOT run apps that rely on Java Runtime 6. See 'Note for Users of OS X that Include Apple Java 6 Plug-in'. Only one JRE can be installed. Installing a JRE removes the previously installed JRE. The JRE version used by the system can be determined in one of two ways: From System Preferences click the Java icon from the Other category. This launches the Java Control Panel.
Overview
- Step 1 – Remove old Java
- Step 2 – Install Java
- Step 3 – Configure Java
- Step 4 – Download Minecraft
- Step 5 – Play Minecraft!
- Step 6 (optional) – Make it pretty!
- Step 7 (optional) – Play with a console controller?
- Estimated time: 10-15 minutes
Background rant (or, Hello Mojang… anyone home?)
Apple officially released OSX Yosemite a month ago on October 16th, 2014. While a month is quite a while to wait for such a crucial update from a major software vendor, Mojang at least had access to Yosemite since the PUBLIC beta offering on July 24th, 2014. And, one might expect that they started testing Minecraft on Yosemite, along with other software developers, back on June 2nd, 2014. Apparently not (or insert other excuse here…. Microsoft acquisition?)
Actually, there are a few other possible theories. If you’re interested, read on. Otherwise, skip to the next section below to get on with the fix.
I waited about a week before installing Yosemite. I usually find it best to wait for the dust to settle after a major software release. I had not been reading about any crucial problems so I decided to upgrade my mid-2013 MacBook Air, as I primarily use my desktop for business work. Everything seemed great until I tried to launch Minecraft.
I did a bunch of reading and was bit shocked Mojang hadn’t addressed the issue yet. So, I contacted @MojangSupport. They responded as if they were unaware of the issue and recommended I report the bug. I started looking at the bug reporting system and noted several tickets addressing or related to the issue. They seemed to be largely ignored. After some more exchanges with @MojangSupport, they basically said they were billing and account support. For other support, submit a bug report (to an ignored bug reporting system? Anyone see a problem here?). Apparently they have no actual customer support for this kind of problem.
One theory is, of course, speculation about the effects of being purchased by Microsoft. Maybe they just aren’t in any hurry to fix problems on non-Microsoft platforms? Maybe Steve Ballmer was sent over on a last contract project to teach proper support etiquette? jk
Another is that maybe Apple has a new version of tweaked Java in the works. Yet another, is that there is a problem with Java 7/8 on dedicated GPUs, causing everyone to hold off.
Whatever the reason, Mojang is being quite unprofessional. At the very least, let us know what is going on! And please, don’t pretend there is no problem.
So, I decided to try and implement some of the various ‘fixes’ to see what might be the best way to get Minecraft working with the latest Java release on OS X Yosemite.
Update: Saturday, November 22, 2014
One of my friends feels I’ve maybe been a bit too hard on Mojang. After all, people can click the ‘more info,’ go to Apple’s support page, download and install Apple’s modified Java 6, and get Minecraft working again. As noted, I don’t feel that is a good solution, and certainly is a pretty lame thing to just leave the way it is by Mojang. But, maybe the ‘crucial’ language I’ve used could be deemed a bit over the top.
Also, some in the Minecraft support community have been telling me this has been around since Mavericks was introduced, as that is when Apple stopped installing Java by default. I seriously don’t remember installing Java when I bought my Mavericks based laptop or when I upgraded my desktop to Mavericks. Maybe that’s old age creeping in on my memory. 🙂 But I, and the above friend, are almost positive the process wasn’t the same.

Update: Friday, December 12, 2014
Good news! It appears Mojang is actually working on a fix. And, what is even better is that this should be a pretty comprehensive fix, with rebuilt launcher and bundled Java (to try to get everyone on 64-bit, the latest version, and kept up to date). I guess a large percentage of their user-base is still on old versions and/or 32-bit java, even on new machines. Aside from taking WAY too long and not communicating well, kudos Mojang! The bad news, it’s going to be a while yet (sometime early next year). So, if you’re hankering for some Minecraft over the holidays, it might be worth trying our tutorial.
Update: Saturday, September 12, 2015
Mojang releases the fix! 🙂 Actually, it is much better than a fix. Mojang finally did this right and bundled everything needed into one package/app. This way, everything should always be running the latest and greatest, and the install is as simple as any other Mac app. You just drag the .app file to your Applications folder!
Here is the announcement of the new Mac Minecraft installer for anyone interested.
Of course, you can get this by visiting Minecraft.net downloads area.
YAY!
The ‘fix’
A real fix needs to come from Mojang, in terms of a new launcher that properly recognizes other Java versions (or the latest version), as well as install instructions for Java as needed. Until then, here is a ‘fix’ you can implement yourself.
Disclaimer: I’m no expert on Minecraft code or Java. Minecraft is my ONLY Java based concern here, so I did no testing to see if this fix impacts other Java dependencies. Also, all my Macs previously had Apple’s Java 6 installed. I don’t have a ‘clean’ Yosemite install to try this on, but my guess is that it would work. (If you try it, I’d LOVE to hear in the comments below! I’m going to try and do some testing soon.) In other words, try this at your own risk.
Important: As noted above, there seems to be an unresolved Java issue where version 7 and 8 automatically use a dedicated GPU if available (vs integrated GPU). This might impact battery performance negatively until resolved (integrated GPUs typically use far less energy and might be quite capable of running Minecraft). I’m running a mid-2013 MacBook Air with integrated Intel HD Graphics 5000, so this is not an issue for me.
Check out our YouTube video instructions:
After upgrading to Yosemite (or on a new Yosemite based machine/install), you’ll get a dialog similar to this one when you try to launch Minecraft. ‘To open “Minecraft.app” you need to install the legacy Java SE 6 runtime. Click “More info…” to visit the legacy Java SE 6 download website.’
Step 1 – Remove old Java
Let’s try a basic attempt to get rid of old versions of Java. (Note: I realize some of the guts of Apple’s Java 6 install go deeper, but this gets rid of the obvious stuff, and should render it non-functional as far as I can tell.) Caution: If you need Java for other reasons, you might not want to do this without a bit more research and/or testing.
Note: I don’t think you’ll see anything JavaScript related in any of these, but if so, you can ignore that, as JavaScript is a different than Java.
Directly inside your hard drive, you’ll see a Library folder. First look in Internet Plug-ins and get rid of anything Java related (probably just a Java applet plugin).
Also under the Library folder, there might be a Java folder. Toss that if it exists.
Do the same under the ‘home’ (Hard Drive/Users/username/) Library folder, which Apple has hidden, making it a bit more tricky to access. When you are at Finder (ie: click on your Desktop to make it the ‘active’ app), drop-down the ‘Go’ menu and notice a ‘Library’ folder appears if you hold the ‘option’ key down (and disappears if you release it). Select that Library folder and it should open.
Same as above, check your Internet Plug-ins folder (for Java-related items) and look for a Java folder.
Empty your trash (if you’re sure there isn’t anything else in there you need. I say this as I used to have a client who stored stuff in there they didn’t think they might need again, but never emptied it… eeek!)
Update: Tuesday, November 18, 2014
My desktop iMac has an additional Java install location with an alias into the above folders. It is located at:
I haven’t upgraded this system to Yosemite yet, but am planning to do so in the next few days. It is my production machine, and is the result of at least a couple of years of OS X upgrades (last clean install was probably Snow Leopard). I’m going to test also trashing this Java folder, but if this is your case, you might want to wait until I’ve reported back.
Step 2 – Install Java
Install Java Runtime Environment (JRE)
Open Safari, go to Oracle.com and look for the Downloads menu. To the left side, you should see “Java for your computer.” This will take you to the following page:
You should just be able to hit the red “Free Java Download” button, but you could also go to the “All Java Downloads” link on the left and pick the appropriate version for Mac OS X.
You’ll get a file currently called: jre-8u25-macosx-x64.dmg
Install this. There isn’t anything tricky, but it will need your admin password. On completion, it asks you to test it with your browser. You don’t need to do that or worry about the results (FYI: mine indicated Java wasn’t working).
Step 3 – Configure Java
It is a really good idea to change the default configuration of Java for safety purposes.
Under your system Preferences, there should be a new Java control panel. Open it. We’re going to go to the Security tab and uncheck “Enable Java content in the browser (Only disabled for this user).”
This is an important step, as most of the Java insecurities you’ve probably read so much about over the last year or two were vulnerabilities accessed via web-sites being visited. In other words, they were browser related. You should almost never need Java via the browser (or if you did for some reason, only enable it for that one trusted purpose, then disable it again).
Note: pay attention to the warning that this only applies to the current logged in user if you have multiple users on your computer. If so, remember to disable it for other users as well!
Another Note: Part of the good aspect of Apple’s special version of Java 6 is that they had removed the ability for it to function via browsers. So, we’re effectively trying to replicate that security advantage via these settings. If you are unsure, check individual browser settings to be sure Java (not JavaScript) is disabled.
Step 4 – Download Minecraft
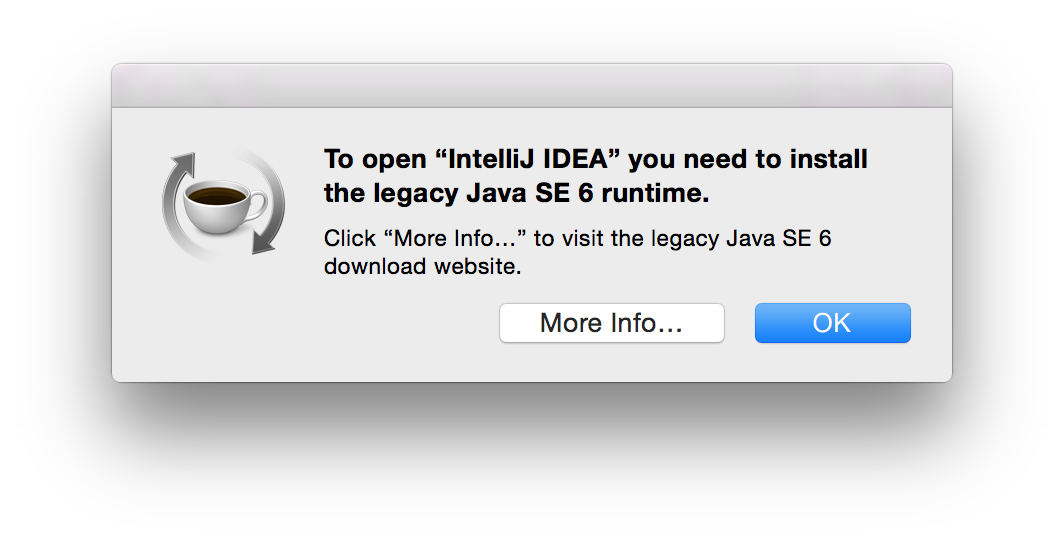
To make this ‘fix’ work, you’ll need the Linux version of Minecraft (.jar file) from Minecraft.net.
Free Java Download For Mac
Go to Minecraft.net and look on the right side under the ‘Get Minecraft” button for the “Already bought the game?” and click the “Download it here” link.
That should take you to this page:
Click on “Show all platforms” and download the Minecraft.jar under “Minecraft for Linux/Other”
This file is going to be your new ‘launcher’ or ‘application’ for Minecraft (instead of the Minecraft.app file you already have).
You can put this file in your Applications, or maybe on your Desktop (or an alias to it on your Desktop).
Step 5 – Play Minecraft!
Test it out!
Download Java Mac Yosemite High Sierra
Double-click Minecraft.jar (you might have to ‘right-click’ (or ctrl-click) the icon, and then select ‘Open’ the first time so it becomes trusted by OSX) and you should get the normal Minecraft Launcher you’re used to seeing. Click Play if you’re logged in and you should soon be playing Minecraft!
If want to be sure you’re running on Java 8, you can bring up the ‘debug’ information you’d use to get your coordinates, etc. (Typically F3, so hold down the Function key and press F3, ie: fn + F3).
You should see, in the upper right, “Java: 1.8.0_25 54bit” similar to the following screenshot:
Of course, if Oracle updates Java this will vary and you SHOULD be able to update Java via the control panel or by downloading and installing future updates. You’ll want to keep an eye on this, as new releases often include security patches (and you won’t get them via Apple updates).
Note: The big reason I went with Java 8 vs Apple’s Java 6 is that there have been a bunch of security holes patched since Apple released it. I’m also pretty sure I’m seeing decreased CPU load on Java 8 as well (which I’d also expect). As mentioned above, my MacBook Air doesn’t have a dedicated GPU, so if you’re a MacBook Pro user, you might want to use Apple Java 6 or limit your mobile (on battery) Minecraft time.
So, just launch that new Minecraft.jar to launch Minecraft, just like you used to launch using Minecraft.app.
Enjoy! Please leave a comment below letting me know if it worked (or not). Thanks!
Step 6 (optional) – Make it pretty!
Of course, it bugs me that my old Minecraft.app has a pretty Minecraft grass block icon, while my new Minecraft.jar is just a generic Java app icon. We need to fix that! 🙂
Do ‘get info’ (Apple + i) on both the Minecraft.app and Minecraft.jar files. Select the little icon in the upper left of the info window (it will highlight) of Minecraft.app and go to Edit -> Copy. Then select the JAR icon in the other info window and do Edit -> Paste.
You’re Minecraft.jar icon should now be nice and pretty like your old Minecraft app.
Step 7 (optional) – Play with a console controller?
Controllers – I love this little app so much, I just had to mention it. If you’d rather play Minecraft with a console controller rather than your keyboard, there is an excellent way to do so on the Mac. It even supports PS3 controllers via Bluetooth with the native Mac hardware Bluetooth (OSX Lion and above). (If you’ve ever tried to make a console controller work with Windows, you’ll quickly recognize the value of this app.)
Please buy the app and send the author a note asking to support ‘toggle’ type key settings. You’ll know what I mean if you’re used to crouch in Minecraft on the PS3. Currently you’ll have to map crouch to a button that is easy to keep pressed down while you’re working the other controls. A ‘toggle’ would allow a button to change the state until pressed again. That would be a really nice addition to an already awesome app.
[divider scroll_text=”SCROLL_TEXT”]Special thanks to BoaConstructor for the helpful article. While I read a bunch of articles on the topic, this one ended up being the closest to what I found to work best (though, I found I didn’t need the Java JDK step, and wanted to refine it a bit more).
Oh, and if you need a website or know someone who does, please check out our Website design services!
| 1. | ⇡ | As an aside, I think this has been a long-term problem. Mojang seems more structured more like an open-source project. If you’re not enough of a geek to figure out setting up an account and installing Minecraft, you are left searching for assistance. I’ve talked to parents, for example, who have been interested in Minecraft for their kids, but felt intimidated over how to get it going. It isn’t that hard, and it’s well worth the effort, but most people are used to simple installers. |
| 2. | ⇡ | While I didn’t test it, there were mixed reports when I was first dealing with this problem |
If you would like to learn Java programming, the best way is by writing Java codes by yourself. To compile the Java codes then you need Java Development Kit (JDK). It can be Oracle JDK or OpenJDK. This post guides you how to install Oracle JDK 8 on Mac OS X 10.10 Yosemite. It should be also applicable for previous version of OS X such as OS X Maverick, Mountain Lion, and OS X Lion. At the time of this post written, the latest version of JDK is JDK 8 Update 25.
Basically I previously had written an article how to install Java SE 7 / JDK 7 on Mac OS X Lion. I just would like to rewrite on the newest version.
1. Download Oracle JDK 8 from Oracle website. You need to accept license agreement to be able to download the file. Make sure you select the Mac OS X x64 platform (jdk-8u25-macosx-x64.dmg).
2. Double-click the downloaded file ‘jdk-8u25-macosx-x64.dmg’ and follow the on-screen installation.
3. Once it is successfully installed, it is installed inside /Library/Java/JavaVirtualMachines folder.
4. Verify that the system is now using JDK 8.
5. If you would like to uninstall JDK 8, simply remove the jdk1.8.0_25.jdk
Hopefully this tutorial helps you on installing JDK 8 / Java SE 8 on Mac OS X 10.10 Yosemite.