- A Mac requires either a wired or Wi-Fi connection to the Internet to use FaceTime. To launch FaceTime, click the jaunty- looking video camera icon in the Dock. The first time you use the application, you have to enter your Apple ID and your e-mail address. The folks you chat with on the other end use that same e-mail address to call you via.
- A Mac requires either a wired or Wi-Fi connection to the Internet to use FaceTime. To launch FaceTime, click the jaunty- looking video camera icon in the Dock. The first time you use the application, you have to enter your Apple ID and your e-mail address. The folks you chat with on the other end use that same e-mail address to call you via.
To have a FaceTime call with one other person, you need a Mac with OS X Lion 10.7 or later, a broadband Internet connection, and a built-in or connected microphone or camera. Or use your iPhone, iPad, or iPod touch.
To call a group of people, follow the steps in Use Group FaceTime on Mac.
Start a FaceTime call
The person you're calling doesn't need to have the FaceTime app open, but to receive the call on their Mac, iPhone, iPad, or iPod touch, they do need to be signed in to FaceTime on that device. You can then call them using any phone number or email address they set up for FaceTime.
MacBook Pro mid 2012 OS X 10.9.5 (13F1911) More Less MacBook Pro, OS X Mavericks (10.9.3).
Start a call from the FaceTime app
Open the FaceTime app and enter the email address or phone number of the person that you want to call. If the person is in your Contacts app, you can enter just their name. Then click the Audio button or Video button to call.
You can also just ask Siri to ”FaceTime John” or ”FaceTime audio Lisa,” for example.
Start a call from the messages app
- Start a text conversation in the Messages app, or select a conversation that's already underway.
- Click Details in the upper-right corner.
- Click the video button or audio button to open the FaceTime app and start the call.

Answer a FaceTime call
From the notification that appears on your Mac, click Accept to answer the call in the FaceTime app.
If you click the arrow next to Accept, you can choose to accept as an audio call instead of video call. If you click the arrow next to Decline, you can choose to send a message to the caller or set a reminder to call back later.
You can also use the Touch Bar to accept or decline a FaceTime call.
Add another person to a FaceTime call
Anyone on the call can add more people to the call, creating a Group FaceTime call.
- While the call is underway, click the sidebar button to show the sidebar.
- Click the add button .
- Enter the person's name, email address, or phone number, then click Add.
- Click the Ring button next to the person's name to invite them to join the call.
Lean more about how to use Group FaceTime.
Use the onscreen controls
During a call, move your pointer over the FaceTime window to show these controls.
Mute Video
Turn the video from your camera off or on.
Full Screen
Switch to or from a full-screen FaceTime window.
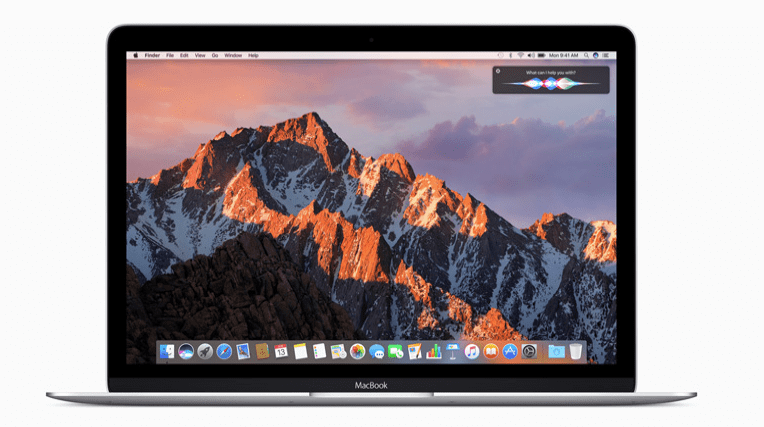
Camera Shutter
Take a Live Photo of the other person.
Learn more
- To stop receiving FaceTime calls on Mac, open FaceTime, then choose FaceTime > Turn FaceTime Off.
- Learn how to delete your call history in FaceTime.
- Learn what to do if FaceTime isn't working, your built-in camera isn't working, or you can't sign in to FaceTime.
FaceTime is not available in all countries or regions.
After pulling the curtain off its new Macbook Pro, Apple has now put up FaceTime HD app to the masses. If you are running the latest version of Mac OS X, Mac 10.6.6 that is, then you can download FaceTime app from the Mac App Store.
While the app is included free of charge on the new Macbook Pro, rest of the users have to — unfortunately — buy FaceTime HD from the Mac App Store. Yes, FaceTime HD is a paid tool. But the app is totally worth it, especially if you using it on the 27-inch screen iMac, or on the Macbook Pro.

Only these Macbook Pro is capable of sending video calls:
- MacBook Pro (15-inch, Early 2011)
- MacBook Pro (17-inch, Early 2011)
- MacBook Pro (13-inch, Early 2011)
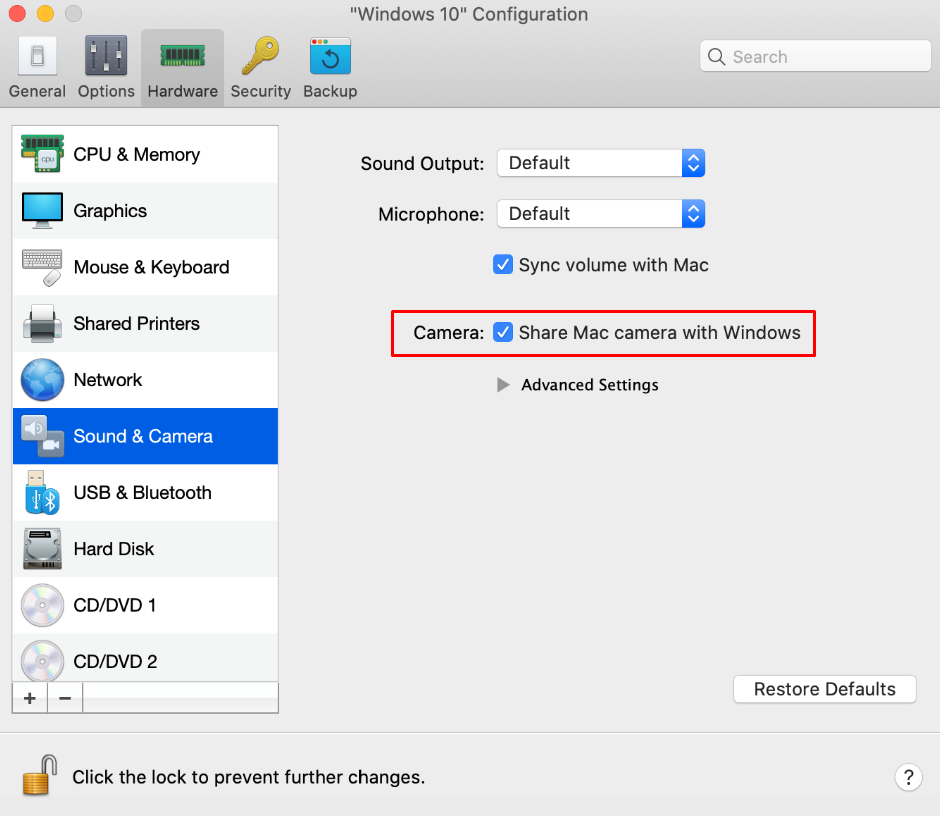
These Macs are capable of viewing an HD call with FaceTime for Mac and Mac OS X v10.6.6 and later:
- MacBook Pro (17-inch, Early 2011)
- MacBook Pro (15-inch, Early 2011)
- MacBook Pro (13-inch, Early 2011)
- MacBook (13-inch, Early 2008), or newer, with a 2.4 GHz or better processor
- MacBook Pro (15-inch and 17-inch, Early 2008), or newer, with a 2.4 GHz or better processor
- MacBook Pro (13-inch, Mid 2010), or newer, with a 2.53 GHz or better processor
- iMac (20-inch and 24-inch, Early 2008), or newer, with a 2.4 GHz or better processor
- iMac (21.5-inch and 27-inch, Late 2009), or newer, with a 3.06 GHz or better processor
- Mac Pro (all models), with a compatible video camera
- Mac mini (Early 2009) or newer, with a 2.26 GHz or better processor and a compatible video camera
Macbook Pro Facetime Camera
Download FaceTime HD App
Facetime App For Macbook Pro
FaceTime HD app is available for $0.99. Interestingly, due to the “accounting requirement,” Apple had to put a price tag on the app; otherwise FaceTime HD app would have been a freebie. Nonetheless, from the initial reviews on the App Store, people are thoroughly enjoying the app. So you get your money’s worth with this app.
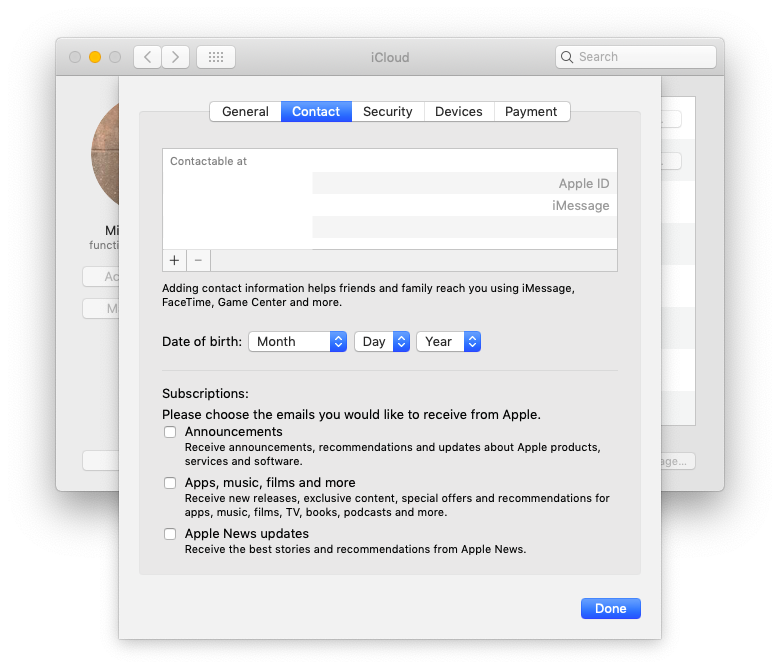
You can download the app by searching “FaceTime” on the Mac App Store, or by visiting the iTunes page.
Also, HD video calling option is only available for intel-based Macs. To make video calling, you should have a built-in FaceTime camera, an iSight camera along with the USB video class (UVC) camera, or a FireWire DV camcorder.