- Download Bootable Os Sierra For Recovery On Macbook Pro Model
- Download Bootable Os Sierra For Recovery On Macbook Pro 2017
- Download Bootable Os Sierra For Recovery On Macbook Pro 15
- Download Bootable Os Sierra For Recovery On Macbook Pro 2020
After the amount of responses my last blog post on the mysterious “too many corpses” error on macOS Sierra and High Sierra, I realized there was a need to do an ultimate guide on recovering macOS, going step by step through the different ways to do so from easiest and least risky to the hardest and last resort options.
Who am I to write this? I’m the Director of Engineering for a startup transitioning from a small to a medium-sized business, and we’ve grown to a fair number of employees while not forming any sort of IT department. That means part of my responsibility is keeping all our office equipment up while distracting me as little as possible. I’ll write more about some of the other battle-tested solutions I’ve discovered over the coming week as well.
Mac OS sierra launched in mid-2016 made a drastic entry into the market after the OS X. Mac OS sierra made a revolutionary shift from the recent trends in the Mac OS history. The Mac OS series had some issues when it came to the graphical user interface which was frowned upon by many Apple users. So you’ll need to either download and setup a bootable Sierra OS installer or using Disk Utility wipe your drive down and setup with GUID - APFS Also make sure you delete all of the volumes on your drive. How to create a bootable macOS Sierra installer drive. Apple messed up on the OS installer images certificates so your old image may not work!
Let me know if you find this useful, or if anything is unclear or missing and I’ll update it. And, on a final note, the best way to protect your data is to keep frequent backups. Samsung makes a inexpensive 128GB flash drive that’ll work great for 128GB MacBook and MacBook Airs and Seagate makes a 1TB external drive that’ll work great for anything larger.
For everything that’s about to follow, you should have backups. Following these instructions could recover your Mac but could also destroy your data. You’ve been warned.
Let’s start by going through the symptoms one by one:
MacBook Pro Power Button Stops Working
If you have a new MacBook or MacBook Pro with butterfly switches (the new style keys with very little travel), it’s possible something got caught into the switch. Even a crumb of food or a stray hair can cause a key (including the Power key) to become unresponsive. If closing and opening the lid or plugging into AC power causes the Mac to power on but the power button won’t, simply hold the Mac at a 90º angle and blast those keys with compressed air. Failing that you’ll need to contact Apple Support as the keyboard on new MacBooks and MacBook Pros are non-user serviceable.
Mac Doesn’t Power On At All (no chime, no Apple logo)
If you’re using a MagSafe connector, make sure the light turns green when plugged in. If it doesn’t, and you’re sure you’re getting AC power, you’ll need a new adapter and it’s likely your MacBook has a dead battery. Borrow a friend’s charger to verify.
If you’re using a USB-C charged MacBook model, there’s no visual sign the cable is working without the Mac turned on. The best bet is if you’re sure you’re getting power to try another cable. If a new or borrowed cable works, you’ve found your issue.
If you’re on an iMac, especially an older iMac, there’s surge protection within the iMac and you should try unplugging for 2 minutes and then plugging back in to see if it then turns on correctly. If not, check the cabling and connections and make sure you have AC power. If the cable is cut or crimped, replace it. If it’s a Mac with user-serviceable RAM, double-check the RAM is properly inserted and, if possible reseat it to make sure some corrosion hasn’t caused a lack of contact.
Mac Chimes Over and Over
This may signal a lack of good power connection or improperly inserted RAM, follow the steps for Mac Doesn’t Power On At All above to rule them out.
Try clearing your NVRAM.
Lastly, it’s also possible the bootloader is corrupted, in which case you’ll want to follow the Booting Into Recovery instructions below.
iMac/MacBook Boot Hangs on Apple Logo
First, is there a progress bar? If there is and it’s progressing, there’s a chance the Mac is installing updates. The upgrade from Sierra to High Sierra took about 3 hours on one of my machines. Leave it for an hour, if a time remaining indicator hasn’t appeared by then continue with the instructions below.
Try clearing your NVRAM. If that fails, boot into verbose mode to see if you can get more details. Lastly, you’ll want to Boot into Recovery.
Mac Boots to a No Entry Symbol
The hard drive is missing, not detected, corrupted or empty. You’ll want to try The Stages list below to see if it’s recoverable.
Stage 1: Recover macOS
If you’ve check the Symptoms list above and your Mac isn’t working correctly, your first step is recovery. Boot into Recovery Mode and open the Disk Utility, then click your internal disk and click mount in the toolbar. If it mounts, click First Aid in the toolbar and proceed to complete a check. If all succeeds, reboot and cross your fingers.
If you can’t mount your internal drive, there’s a good chance it’s corrupt. You’ll want to look into recovery options if you don’t have a current backup. If you have a backup and are ready to start from scratch skip right to Stage 3.
Stage 2: Reinstall macOS
If Stage 1 fails, your next option is to reinstall. To do this, boot into recovery and then enter Disk Utility as in Stage 1 to mount your internal drive.If your are able to mount your internal drive from Disk Utility a reinstall should keep your user profile and applications in tact and only reinstall the core OS. Then, close Disk Utility and when the Recovery menu appears again click “Install macOS” and follow the wizard to completion.
Stage 3: Hard Reinstall macOS
Part of this stage involves formatting your drive. Even if it wasn’t gone before, this will destroy all your data and start your Mac from scratch.
To do a Hard Reinstall, boot into Recovery Mode and open Disk Utility. Select your internal disk and choose Format in the toolbar. If you are given the option, select “Mac OS Extended”, if you’re not given that option choose “APFS”. Format the drive. Close Disk Utility and open Install macOS and go through the wizard to install macOS on the empty drive.
Stage 4: Super Hard Reinstall macOS
APFS still seems to have some bugs, and if your Stage 3 Hard Reinstall fails with a “Could not create a Preboot Volume for APFS” message, you’ll need to take some extra steps. Firstly, to do this stage you must boot into Recovery Mode from an External USB drive (see below for creation instructions). Follow the Stage 3 directions until you reach the Disk Utility. There, select your internal drive and click the Delete Volume toolbar button.
Once you do, your internal drive will vanish. Close Disk Utility and then re-open Disk Utility. You’ll see an internal drive named something like “Container 0”. Select it, and choose Format from the toolbar. Select “Mac OS Extended” as the type and format the drive. Then close Disk Utility, and run Install macOS. The macOS installer will re-format the volume as APFS, but this process of formatting the drive as Mac OS Extended seems to clear the bad container scheme of APFS that no other method I’ve found is able to.
Clear your NVRAM
Clear your NVRAM shut down your Mac or force it to shut down by holding the power button for 10 seconds. Next, keep the Command (⌘)-Option (⌥)-P-R keys pressed down as you power on again. Press down all four at once until you hear the second chime or the Apple logo appears and disappears twice, then release.
Boot into Verbose Mode
Think of Verbose Mode as your Mac laying on a couch and telling you everything about what it’s doing. If you have a retina display is output is going to be incredibly small, you’ll want to keep your glasses handy. To get into verbose mode, turn off your Mac. Hold down the power button for 10 seconds to force a shut down if needed. Next, keep the Command (⌘)-V keys pressed down as you power on again. You should set console logs scroll by as your Mac attempts to boot.
If you’re having boot trouble, you’ll want to focus on the last 5 or so lines and look for errors. Googling these will usually yield decent results for fixes, although in my experience most of the are going to end up with you in Recovery Mode doing a reinstall.
Boot into Recovery Mode
Via the Recovery Partition
If your drive is intact, shutting down the (holding down the power button for 10 seconds if necessary) and then holding Command (⌘)-R as you start it back up will bring you into the recovery environment. From here, you can follow the Recover, Reinstall or Hard Reinstall instructions above.
Via the Internet
If the Recovery Partition isn’t working or you want to gain access to the newest OS recovery partition for your Mac internet recovery is for you. Follow the instructions as above but this time hold Command (⌘)-Shift (⇧)-R while starting up. This will take a bit longer to load up, as the recovery image is downloaded from Apple.
Via the Internet via Boot Selection
This is interesting, and I’ve never figured out exactly why it behaves differently, but in my experience doing this method seems to download and boot either the recovery partition your machine shipped with, or the previous version of macOS from Apple.
Your mileage may vary here, but to do it shut down your Mac (holding down power for 10 seconds if needed) and hold down the Option or Alt (on some external keyboards) key during power on. You should get prompted with a screen asking what drive to boot from and offering to let you connect to the network wirelessly or automatically connecting if Ethernet is available. Once connected, an Internet Recovery option will appear you can select and boot from.
Via a Flash Drive

If you’re a prepper or have a friend who’s willing down to download the 8-10GB installer for the version of macOS you want from the App Store, you can make a USB recovery drive and boot from that. For specific recovery cases (like a corrupted APFS Preboot) you must boot using this method to change the primary disk. To make a recovery USB drive, make sure to get a 8GB or higher capacity drive, download the macOS installer from the App Store on a working Mac, and use the Install Disk Creator tool to generate it.
To use a USB recovery drive, insert the drive into your Mac and hold down the Option (⌥) key while starting your machine. Select the Install disk when it appears in the list, which may take up to a minute. NOTE FOR USB-C USERS: Some USB-C adapters don’t support booting from attached media, even though they might work totally fine once macOS is fully booted. If you see your Install disk not showing up, try a different adapter. I’ve had the best luck with the Satechi adapter, and recommend keeping one on hand at least for maintenance if you’re maintaining a bunch of Macs. The theoretically ultimate solution to this is to instead use a USB-C flash drive, I’ve liked both of these.
Force Re-run Setup
If you have corruption for a specific user account, you can cause the macOS setup wizard to re-run and make a new user. From there you can copy out files that are important from the user account that’s not working. To do this:
Download Bootable Os Sierra For Recovery On Macbook Pro Model
- Start the Mac while holding down ⌘-S
- Check the startup disk for errors using:
/sbin/fsck -fy - Mount the startup disk using:
/sbin/mount -uw / - Remove the setup complete flag using:
rm /var/db/.AppleSetupDone - Run though the macOS installer to completion, making a new user in the process.
- Once done, you’ll have a new user account, and you’ll be able to navigate back to the other user by opening Finder, pressing ⌘-⇧-G and entering /Users and pressing Go
- Reboot the Mac and the setup wizard should relaunch, if it doesn’t the corruption may not be user-specific and you should try The Stages above.
Date: 07 July, 2013
Downloads: 142
Size: 921.6 KB
License: Freeware
Category: Utilities / Other
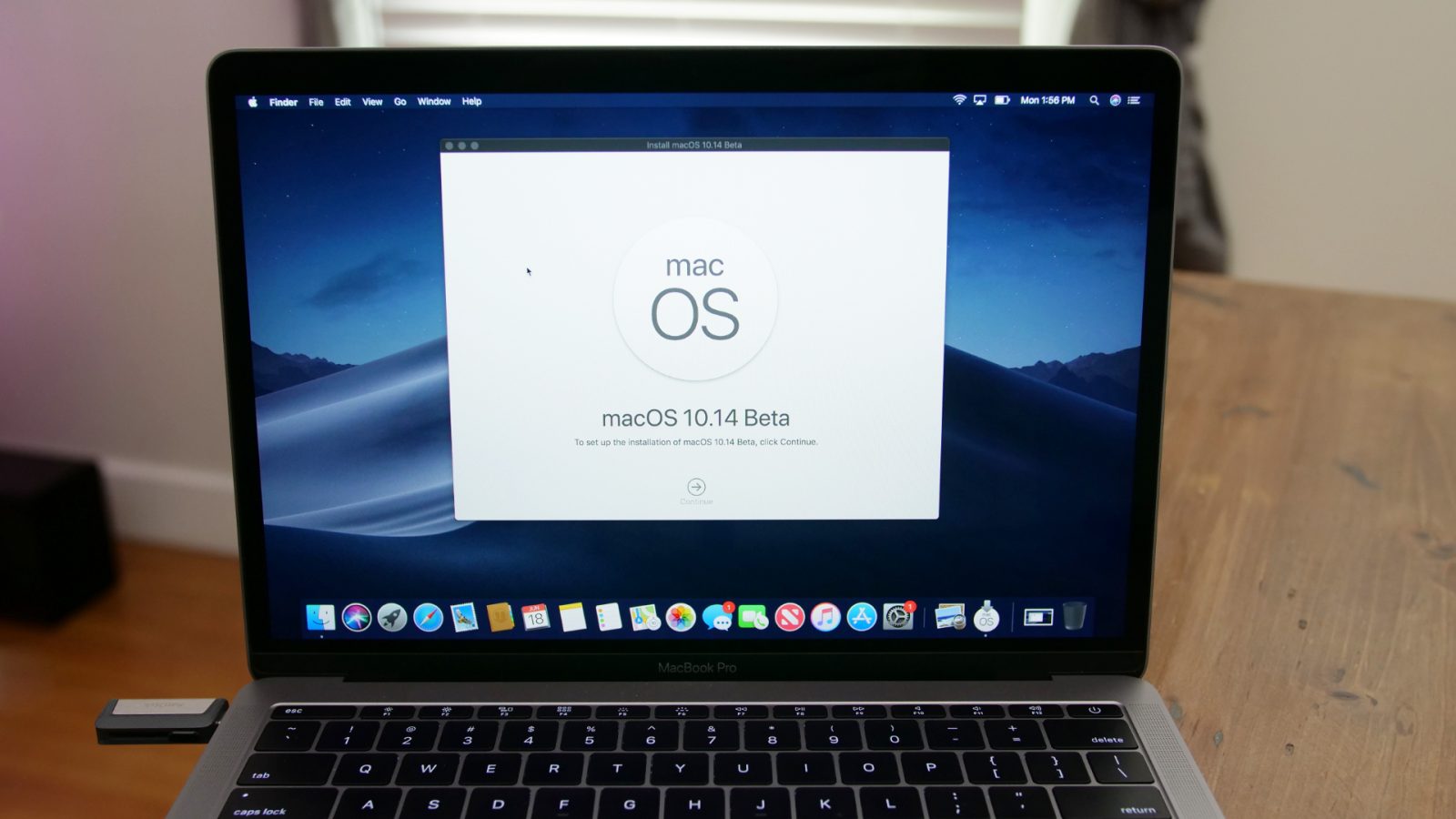
Date: 29 June, 2013
Downloads: 61
Size: 768.0 KB
License: Freeware
Category: Utilities / Other
Date: 25 April, 2013
Downloads: 27
Size: 1.9 MB
License: Freeware
Category: Utilities / Other
Date: 12 September, 2013
Downloads: 25
Size: 4.3 MB
License: Shareware
Category: Utilities / Other
Date: 31 August, 2013
Downloads: 15
Size: 71.0 MB
License: Shareware
Category: Utilities / Other
Date: 06 June, 2013
Downloads: 5
Size: 645.1 KB
License: Shareware
Category: Utilities / Other
Date: 19 April, 2013
Downloads: 245
Size: 1.1 MB
License: Freeware
Category: Utilities / Printer
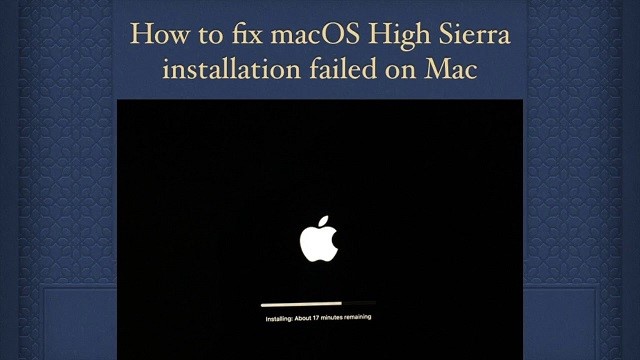
Download Bootable Os Sierra For Recovery On Macbook Pro 2017
Date: 03 July, 2013
Downloads: 15
Size: 727.0 KB
License: Freeware
Category: Utilities / Other
Date: 02 November, 2013
Downloads: 33
Size: 21.6 MB
License: Shareware
Download Bootable Os Sierra For Recovery On Macbook Pro 15
Category: Utilities / Other
Date: 26 September, 2013
Downloads: 17
Size: 1024.0 KB
License: Shareware
Category: Utilities / Other
Date: 01 May, 2013
Downloads: 10
Size: 880.6 KB
License: Shareware
Category: Utilities / Other
Date: 12 July, 2012
Downloads: 12
Size: 6.0 MB
License: Freeware
Category: Security & Privacy / Other
Date: 12 November, 2013
Downloads: 6
Size: 639.0 KB
License: Freeware
Category: Utilities / Drivers
Date: 27 June, 2012
Downloads: 11
Size: 34.9 KB
License: Freeware
Category: Utilities / Backup & Restore
Date: 15 September, 2012
Downloads: 20
Size: 2.6 MB
License: Freeware
Category: Games & Entertainment / Card
Date: 19 October, 2012
Downloads: 18
Size: 2.5 MB
License: Freeware
Category: Games & Entertainment / Card
Date: 13 October, 2012
Downloads: 28
Size: 7.3 MB
License: Freeware
Category: Desktop / Other
Date: 26 July, 2012
Downloads: 6
Size: 20.5 KB
License: Freeware
Category: Utilities / Other
Date: 18 October, 2012
Downloads: 7
Size: 1024.0 KB
License: Freeware
Category: Utilities / Other
Date: 02 September, 2012
Downloads: 7
Size: 501.8 KB
License: Freeware
Category: Utilities / Other
Date: 24 October, 2012
Downloads: 15
Size: 583.7 KB
License: Freeware
Category: Utilities / Other
Date: 17 May, 2012
Downloads: 9
Size: 740.0 MB
License: Shareware
Download Bootable Os Sierra For Recovery On Macbook Pro 2020
This game is not supported by iMac and MacBookPro devices equipped with the following video cards:
Radeon X1600
Intel GMA 950
Enter a huge world made of cinematic environm
Date: 16 August, 2012
Downloads: 15
Size: 486.0 MB
License: Shareware
This game is not supported by iMac and MacBookPro devices equipped with the following video cards:
Radeon X1600
Intel GMA 950.
Date: 05 September, 2012
Downloads: 8
Size: 2 B
License: Shareware
This game is not supported by iMac and MacBookPro devices equipped with the following video cards:
Radeon X1600
Intel GMA 950
The best real-time strategy is now at yo
Date: 06 September, 2012
Downloads: 10
Size: 9 B
License: Shareware
*Splinter Cell Conviction game is available also in French, Italian, German, Spanish*
Become Sam Fischer, a renegade spy agent on a personal mission of vengeanc
Apple Computer, Inc. in no way endorses or is affiliated with MacShareware.com.
Apple, the Apple logo, and Macintosh are registered trademarks and Mac OS is a trademark of Apple Computer, Inc.